Google Meet Grid View: guida completa.
Una guida completa all’installazione, all’uso e alla personalizzazione, per gli utenti e per gli amministratori di G Suite for Education, dell’estensione per Google Chrome: Google Meet Grid View.
PREMESSA: problemi con l’estensione Grid View
Se ultimamente avete avuto dei problemi con l’estensione Google Meet Grid View consiglio la lettura di questo articolo:
Guida completa a Google Meet Grid View
Nella guida trascrivo in modo organico tutti gli articoli che ho pubblicato sull’estensione: Google Meet Grid View. Il risultato di questo lavoro è un mini manuale, che approfondisce tutti gli aspetti, utile per gli insegnati, gli studenti e tutti coloro che stanno utilizzando Google Meet. Essa è strutturata in due parti.
La prima parte, dedicata a tutti gli utenti, spiega come installare, usare e personalizzare l’estensione. La seconda parte, riservata agli amministratori di G Suite for Education, insegna come installare l’applicazione per tutti gli utenti di un dominio o solo per gli account che appartengono a una o più organizzazioni.
Guida per gli utenti di Google Meet
Cos’è Google Meet Grid View
Il layout griglia di Google Meet prevede la visualizzazione al centro dello schermo di soli quattro riquadri con le immagini delle persone che intervengono in una video lezione. Questa rappresentazione costituisce sicuramente un limite dell’applicazione per chi desidera vedere tutti i partecipanti a un incontro.
Per risolvere il problema un aiuto è arrivato a fine marzo 2020 con la pubblicazione nel Chrome Web Store dell’estensione Google Meet Grid View . Estensione che permette di visualizzare sullo schermo una griglia con le miniature di tutti i partecipanti a una video lezione.
L’estensione è un semplice script da aggiungere a Chrome che modifica solo la visualizzazione delle anteprime, non raccoglie nessun dato e pertanto non necessita di alcuna autorizzazione per la privacy.
Lo script, distribuito come software libero con licenza MIT, può essere installato liberamente da chiunque desideri utilizzarlo su un browser Chrome e non necessità di nessuna autorizzazione.
Installazione di Google Meet Grid View
ATTENZIONE: lo script è un’estensione per Chrome quindi funziona solo con questo browser web; l’installazione deve essere fatta da PC, non è possibile farla su tablet o smartphone.
Apri il browser Google Chrome, vai al link seguente: https://chrome.google.com/webstore/detail/google-meet-grid-view/kklailfgofogmmdlhgmjgenehkjoioip e clicca in alto a destra su AGGIUNGI.

Conferma, quanto ti sarà chiesto, l’installazione con un clic su AGGIUNGI ESTENSIONE.
FATTO! Ora l’estensione per Chrome è stata aggiunta e potrai usarla ogni volta che ti aprirai Google Meet.
Come si usa Google Meet Grid View
Avvia una video lezione con Google Meet da Chrome, vedrai visualizzata in alto a destra l’icona di una griglia.
ATTENZIONE: se l’icona non è visibile occorre riavviare Chrome (solo la prima volta che si utilizza).

Per visualizzare tutti gli studenti collegati in una griglia devi semplicemente cliccare sulla nuova icona mostrata in alto a destra, come visualizzato nell’immagine. Per disattivare la visualizzazione a griglia dovrai cliccarci sopra ancora una volta.

Come si personalizza Google Meet Grid View
Quando clicchi sopra l’icona con la griglia oltre che attivare l’estensione puoi personalizzarla modificando le sue impostazioni.
Le impostazioni possibili sono:
- Mostra solo i partecipanti con la fotocamera – non saranno visualizzate le anteprime delle persone che non hanno attivato la fotocamera;
- illumina chi sta parlando – chi parla sarà evidenziato con un rettangolo luminoso intorno all’immagine;
- Includi te stesso nella griglia – insieme alle immagini dei partecipanti sarà mostrata anche la tua;
- Attiva sempre la griglia – la visualizzazione come griglia sarà attiva appena avvierai Google Meet;
- Attiva la modalità di registrazione della schermata – imposta le modalità di registrazione della schermata forzando il formato del video a 16:9, disattivando la visualizzazione dei nomi e bloccando i video. Queste modalità saranno utili per gli utenti che attiveranno la registrazione di una video riunione. Per registrare una riunione leggi: Registrare una lezione con Hangouts Meet.

Guida per gli amministratori di G Suite for Education
Istallare Google Meet Grid View per tutti gli account di G Suite del dominio (guida amministratore)
Se sei un amministratore di G Suite for Education allora puoi attivare Google Meet Grid View per tutti gli utenti del tuo dominio. La procedura per attivare l’estensione richiede una discreta conoscenza della console di amministratore e non è da considerare intuitiva.
Comunque, se desideri installare l’estensione per tutti gli utenti o solo per alcune organizzazioni leggi il resto dell’articolo: ti indicherò come procedere nel modo più chiaro e semplice possibile.
Installare Google Meet Grid View per tutti gli utenti di G Suite
Accedi alla console di amministratore con il tuo account di G Suite for Education e scegli Dispositivi.

Seleziona, nel menu di sinistra, Gestione di Chrome

Si aprirà la finestra che ti permetterà di gestire l’applicazione Google Chrome. Clicca su App ed estensioni per gestire le app Android, le applicazioni e le estensioni di Chrome.
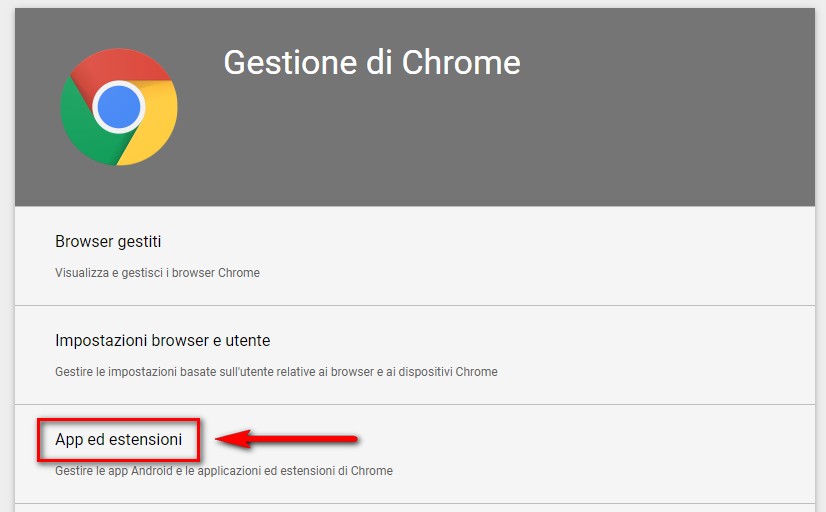
Nell’elenco delle organizzazioni visualizzate a sinistra seleziona l’organizzazione per la quale vuoi installare l’estensione (1) oppure lascia selezionata l’organizzazione principale per installarla a tutti gli utenti. Poi, a destra clicca sul simbolo del + e scegli Aggiungi da Chrome web store (2)

Si aprirà la finestra del Chrome Web Store. Cerca “google meet grid view” e clicca su SELEZIONA per installarla.

FATTO! Ora l’estensione sarà disponibile per tutti gli utenti dell’organizzazione che hai selezionato.
Se desideri forzare l’installazione nei browser degli utenti devi cliccare sopra Consenti installazione e scegliere Forza installazione. Conferma la scelta con un clic in alto su SALVA.

ATTENZIONE: gli utenti di G Suite per vedere l’estensione nel proprio browser Google Chrome dovranno attivare la sincronizzazione dei dati.
Se non riesci ad installare l’estensione probabilmente dovrai modificare le impostazione di Chrome per consentire l’installazione delle applicazioni. Procedi allora come mostrato nelle immagini seguenti.


Spero di esserti stato utile. Se desideri ringraziarmi acquista o consiglia ai tuoi colleghi il mio testo disponibile nello store di Amazon dal 01/04/2020 Didattica a distanza con Hangouts Meet, Google Classroom, Google Drive.
Argomenti trattati nel testo Didattica a distanza con Hangouts Meet, Google Classroom, Google Drive (G Suite for Education).
Google Meet
- Avviare una video lezione;
- Invitare gli studenti a una video lezione;
- Partecipare a una riunione video;
- Condividere il proprio schermo;
- Attivare le funzionalità premium;
- Visualizzare una griglia con tutti i partecipanti (Google Meet Grid View).
Google Classroom
- Creare i corsi e personalizzarli;
- Iscrivere gli studenti e invitare i docenti;
- Aggiungere materiali di studio o di consultazione a un corso;
- Assegnare i compiti;
- Correggere i compiti e i quesiti;
- Assegnare i voti;
- Pubblicare annunci e avviare una conversazione;
- Inviare email a uno o più studenti;
- Organizzare i post con gli argomenti.
Google Drive
- Usare l’interfaccia web di Drive;
- Panoramica delle funzionalità principali;
- Archiviare i file;
- Condividere i file.